
- #How to use toon boom studio 4 how to#
- #How to use toon boom studio 4 movie#
- #How to use toon boom studio 4 professional#
- #How to use toon boom studio 4 series#
- #How to use toon boom studio 4 free#
#How to use toon boom studio 4 series#
Contrary to the opinion stated previously by pompeii (everyone has different perspectives and opinions, which is why they make more than one flavor of ice cream.) I find the TBS produced Workout Series tutorials to be excellent and very informative.
#How to use toon boom studio 4 professional#
I am a professional cartoonist and animator and not in the business of producing tutorials, although I do my best to be a good community memeber and help other TBS users when I have the time. If you have additional questions please ask we are here to help -JK
#How to use toon boom studio 4 how to#
Hope this gives you some direction on how to proceed. Step 8: Now in an actual scene you plan to use in your project you can drag a copy of your character template that you put in the library on to your timeline and begin animating it. It is basically a work pad not an actual scene in your production.
#How to use toon boom studio 4 movie#
Note: If you want to continue in this same project go to the scene panel and uncheck the scene you used for character construction so it won’t be included in your movie but still will be available if you want to use it again. (local for the same project, global for other projects) Step 7: Once the character is grouped ( attached to a single main character peg) you collapse that peg (click the triangle by the peg’s label) With the character peg collapsed, drag the peg to your local library or to your global library for reuse in your animations. Note: your rough sketch element is not part of the final character and should not be attached to the main character peg. The purpose of this is for grouping the character. Step 6: Once you have constructed your character view and arranged your body parts hierarchy you need to attach all of the character’s body parts to a single main character peg. (These are motion chains such as foot, ankle, lower leg, upper leg, etc) If you are using V3.5 no parent pegs are required as each element has an embeded parent peg. Step 5: Switch to camera view and arrange the body parts to satisfy your desired character pose (front view or side view or 3/4 view etc.) Then select which parts should be connected to which other parts and attach them hierarchally. Your goal is to have a cut up version of your rough sketched character with the actual body parts all seperated into individual elements. Step 4: Use the auto light table to allow you to view multiple elements in drawing view, then select the appropriate body part element and using your rough sketch as a guide create the body parts one at a time in their appropriate elements. Step 3: Create in that same exposure sheet multiple additional elements one for each body part you wish to create. So for each view or pose you will use a different frame although the body parts will be in their same appropriately named elements just in the matching frame for that new pose. Note: You will make a rough sketch of a pose / view and make the associated body parts for that pose /view in a single frame but in multiple elements. You will make a different sketch for each different pose / view you will want to have for this character. Make your rough character sketch in drawing view.

Step 2: Create a drawing element in that scene’s exposure sheet for doing a rough sketch of your character. Step 1: Create a scene in a TBS project for developing your character. If you have specific questions, you will find answers here.
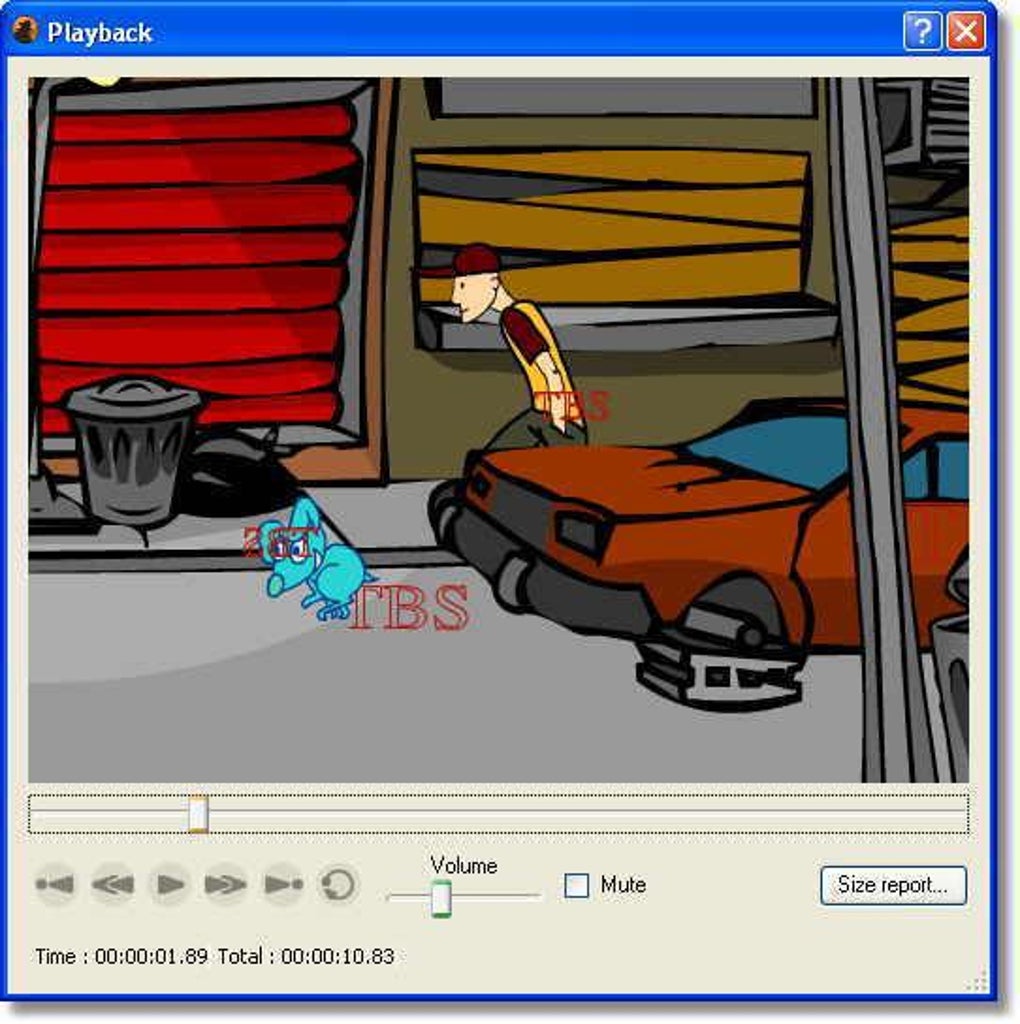
#How to use toon boom studio 4 free#
Unfortunately, I don’t have any free tutorials on this process yet. It’s a good example to study a sample body structure. To build a hierarchy, look at the der der character in the Toon Boom Templates library. But in this workout we are building a character from scratch but you can reuse the techniques to apply to a conversion process. The Cut out Character Design Workout explains this process in more details.

arm) and then use cut & paste (with the edit menu or using crtl-x, crtl-v).įor the selection, you can use the cutter or the scissor tool as well as the lasso tool (hold alt). Usually you would want to do cut out with vector art but you can do it with bitmaps inside image elements (make sure to use a format of bitmap that supports alpha channel aka transparent background). You need to use drawing elements to do cut out with Toon Boom Studio. To do so you can use cut and paste with the select tool (the select drawing tool). It’s just a matter of separating your body parts.


 0 kommentar(er)
0 kommentar(er)
